Lecture 13
Shiny Web Applications
May 5, 2025
What is Shiny and What is It Good for?
A Web Application Framework
- Shiny is a web application framework in R and Python.
- We use R for Shiny app development.
- We can build web apps without knowing HTML/CSS/Javascript!
- The whole R/Python package ecosystem is available for use in your web app!
Use Cases and Examples
- Shiny Dashboard for EDA
- Shiny Gallery
- Some built-in examples accessible via
shiny::runExample()
How Can We Deploy and Share a Shiny App?
Deploying and Sharing
- Shiny apps can be run locally using the shiny R package.
- Apps can be deployed to the freemium
- Newer platform: Posit Connect Cloud
- Old one: Shinyapps
- Let’s try the newer one!
- You can run a free version of Shiny Server on your own system, or pay for the full-featured Posit Connect Cloud platform.
Deploying and Sharing—Step 1
- Create a new GitHub repository.
- I recommend naming this GitHub repo as
shiny-00-old-faithful.
- I recommend naming this GitHub repo as
Deploying and Sharing—Step 2
- Start a new RStudio project. In RStudio:
- Click New Project from the File menu
- Select Version Control
- Select Git
- Paste the URL to your repository in the Repository URL field
- Enter a Desired Project directory name (
shiny-00-old-faithful) - Confirm or change the subdirectory location
- From the New File dropdown or the New File option from the File menu:
- Select R Script
- Save the blank file as
app.R
Deploying and Sharing—Step 3
- Build the application
- Copy and paste the code below into
app.R. - Preview the application: In RStudio when looking at
app.R, click the Run App button at the top-right corner of the Script Pane. This previews your application locally. - Add dependency file: Run
rsconnect::writeManifest()in R Console.- This function creates
manifest.jsonthat will tell Connect Cloud (1) what version of R to use and (2) what packages and versions are required.
- This function creates
- Copy and paste the code below into
library(shiny)
library(tidyverse)
library(viridis)
faithful <- as_tibble(datasets::faithful[, 2])
# Define UI for application that draws a histogram
ui <- fluidPage(
# Application title
titlePanel("Old Faithful Geyser Data"),
# Sidebar with a slider input for number of bins
sidebarLayout(
sidebarPanel(
sliderInput(inputId = "bins",
label = "Number of bins:",
min = 1,
max = 60,
value = 30)
),
# Show a plot of the generated distribution
mainPanel(
plotOutput("distPlot")
)
)
)
# Define server logic required to draw a histogram
server <- function(input, output) {
output$distPlot <- renderPlot({
v_colors <- viridis(input$bins,
alpha = 1,
begin = 0,
end = 1,
direction = 1, option = "B")
ggplot(faithful, aes(x = value)) +
geom_histogram(bins = input$bins,
fill = v_colors) +
labs(x = 'Waiting time to next eruption (in mins)',
y = "Count",
title = 'Histogram of waiting times') +
theme_minimal() +
theme(plot.title = element_text(hjust = 0.5,
size = rel(1.5),
face = 'bold',
margin =
margin(0,0,30,0)),
axis.title.x = element_text(size = rel(1.5),
margin =
margin(30,0,0,0)),
axis.title.y = element_text(size = rel(1.5),
margin =
margin(0,30,0,0)) ,
axis.text.x = element_text(size = rel(1.5)),
axis.text.y = element_text(size = rel(1.5)) )
})
}
# Run the application
shinyApp(ui = ui, server = server)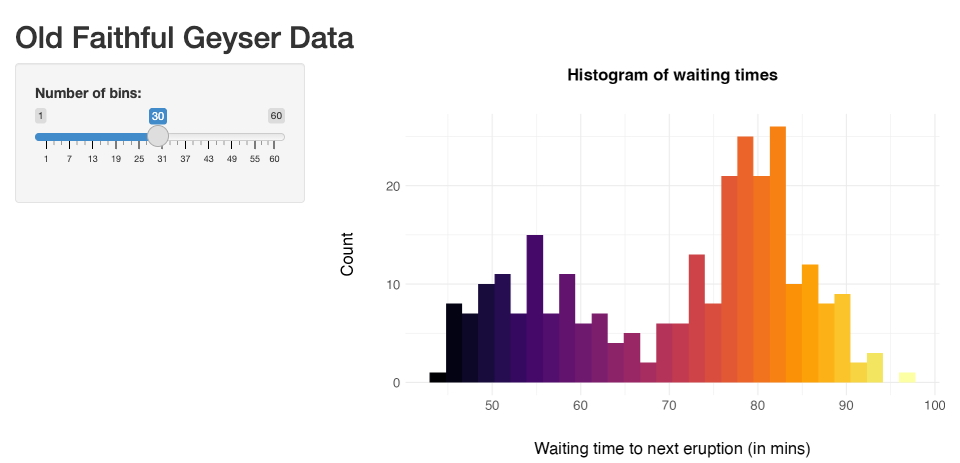
Deploying and Sharing—Step 4
- Push to GitHub
- Now that everything looks good and we have created a file to help reproduce your local environment, it is time to get the code on GitHub.
- From the RStudio Terminal, run the following:
- Your repository now has everything it needs for Connect Cloud.
Deploying and Sharing—Step 5
- Deploy to Posit Connect Cloud.
- Sign in to Posit Connect Cloud with your GitHub account.
- Click the Publish icon button on the top of your Portfolio page
- Select Shiny framework
- Select the public GitHub repository that you created in this tutorial
- Confirm the branch (
main) - Select
app.Ras the primary file - Click Publish
- Publishing will display status updates during the deployment process.
- You will also find build logs streaming on the lower part of the screen.
Deploying and Sharing—Step 6
- Embed the App on your personal website using Quarto Document.
Structure of a Shiny App
Objectives
- Learn the required components of a Shiny app.
- Learn how to create Shiny apps from a template.
- Start to think in terms of inputs and outputs.
- Practice creating apps using
stormdata.frame as an example.
Shiny App Components
- Shiny apps have two main components: the ui and the server.
- Can be in a single
app.Rfile or in separateui.Randserver.Rfiles. - The ui specifies the layout of elements on the page, including input and output elements.
- The server does all computations, renders output and sends it to the ui.
Example: Create New Shiny App
There are two convenient ways to create a new shiny app.
- Option 1: Create a new shiny web app from example
- File →New File →Shiny Web App
- Option 2: Create a new shiny app from a template
- File→New File →R Script; start typing
shinyappand select theshinyapp {snippet}
- File→New File →R Script; start typing
Exercise 1: Create a Shiny App
Let’s do Shiny Exercise 1!
Example Project Data
We will be using the storms data set distributed with the dplyr package as an example.
UI and Server Elements
- The
uispecifies the elements of your application and their arrangement.- Common elements include inputs, outputs, and descriptive text.
- Elements can be easily arranged in panels and tabs.
- The server is responsible for all computation and output rendering.
- The server monitors inputs and other reactive values.
- When inputs change, rendered outputs are created or updated.
Creating Output Elements
- Outputs are the way generated content produced by R is displayed in shiny. Examples include:
textOutput()plotOutput()tableOutput()
- You can use below in R Console to find other output functions in shiny.
Outputs and Renderers
- Each
*Output()function has a correspondingrender*()function. For example:textOutput()→renderText()plotOutput()→renderPlot()tableOutput()→renderTable()
Exercise 2: Render Outputs
Let’s do Shiny Exercise 2!
Exercise 3: Display Number of Storms by Year
Let’s do Shiny Exercise 3!
Creating Input Elements
- Inputs are form elements like check boxes, text fields, and sliders. Examples include:
textInput()selectInput()fileInput()
- You can use below in R Console to find other input functions in shiny.
Accessing Inputs
- Inputs are accessed in the
serverfunction via the input argument. - Inputs are reactive, meaning that changes trigger updates.
- It is often helpful to print or use
strto examine inputs;str(reactiveValuesToList(input))will show the current input names and values.
Exercise 4: Create and Use Input
Let’s do Shiny Exercise 4!
Exercise 5: Display Storms for a User-Selected Year
Let’s do Shiny Exercise 5!
Interactive Tables and Graphs
Objectives
Javascript is the language of the web, and many of the most popular javascript libraries can be used directly from R.
- Discover available html widgets that can be used in shiny applications.
- Learn how html widgets interact with shiny.
- Practice using html widgets as inputs and outputs in shiny apps.
Interactive Tables with DT
The
DataTablesjavascript library can be used to create interactive tables directly from R. Features include:- Searching
- Pagination
- Sorting.
Interacting with tables updates input, enabling integration with Shiny.
See https://shiny.rstudio.com/articles/datatables.html for more.
Interactive Graphs with plotly
- Plotly is a robust JavaScript data visualization library with an excellent R package. Features include:
- Easy converson of ggplot graphs,
- Hover, click, pan and zoom
- Support for plots, scatter plots, error bars, box plots, heatmaps and much more.
- Plotly includes an
event_datafunction for retrieving values produced by interacting with the plot.- This enables deep integration with Shiny.
- Let’s try
plotly::plotly_example("shiny", "event_data")in R Console.
Exercise 6: HTML widgets DT and Plotly
Let’s do Shiny Exercise 6!
Interactive maps with leaflet
- Leaflet is a popular JavaScript library for producing interactive maps.
- Like
DataTables, interacting with leaflet maps updates input, enabling interacting with shiny. - See http://rstudio.github.io/leaflet/shiny.html for more.
Exercise 7: Interactive Storms Map
Let’s do Shiny Exercise 7!
Where to Go from Here
Learning Resources
- A number of excellent tutorials and other resources are available, including:
Course Summary
What We Learned This Semester
- Data Visualization Techniques
- Created various
ggplotcharts: lines, dots, bars, maps, and more - Customized visuals with colors, fonts, scales, and themes
- Focused on clarity, aesthetics, and effective visual communication
- Created various
- Data Transformation
- Wrangled data to support meaningful visualization
- Interactivity & Dashboards
- Developed interactive and dynamic visualizations
- Built Quarto dashboards and Shiny web apps
- Storytelling & Communication
- Craft compelling data stories through visual narratives
- Publish your work on a personal website using git and GitHub
Student Course Evaluation (SCE)
- I have tried to improve your learning experience in this course.
- I value your feedback immensely.
- I request for your participation in the Student Course Evaluation (SCE).
- Take 10 minutes right now to complete the SCE.
- On your laptop, access the SCE form for DANL 310 as follows:
- Log in to Knightweb
- Click on the “Surveys” option
- Choose DANL 310 and then complete the SCE survey.