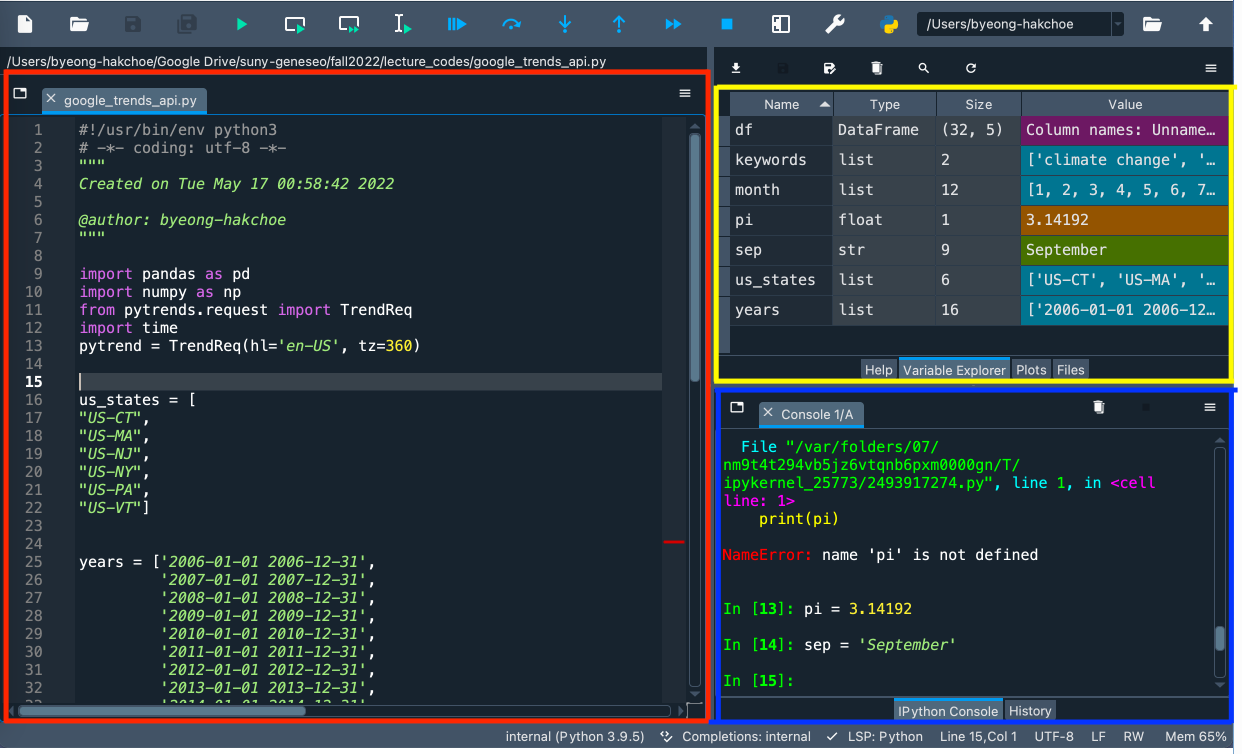
Lecture 14
Spyder IDE; Scrapping Web-tables with pd.read_html()
March 10, 2025
Data Collection
Learning Objectives
- Scrapping web tables with
pd.read_html() - Scrapping web data with
selenium - Collecting web data with application programming interfaces (APIs)
Spyder IDE
Script Editor
- From Script Editor (red box), we can create, open and edit files.
Console Pane
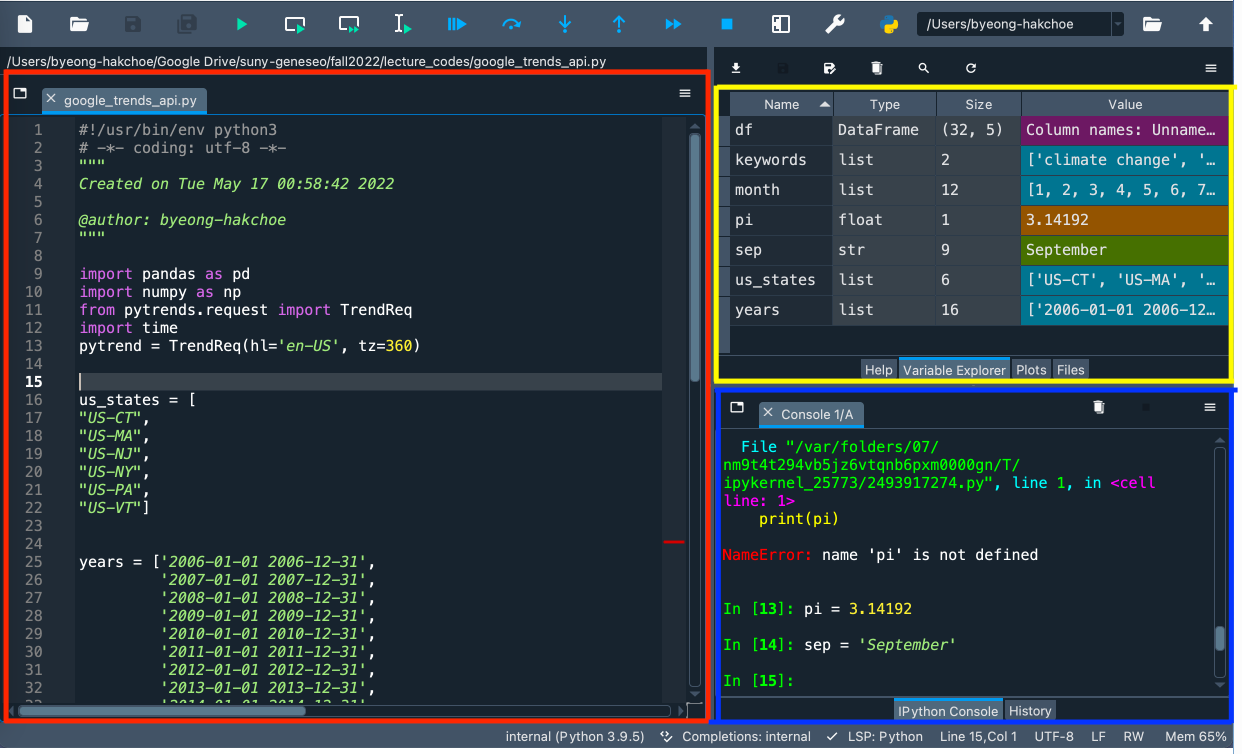
- From Console Pane (blue box), we can interact directly with the Python interpreter, and type commands where Python will immediately execute them.
Variable Explorer
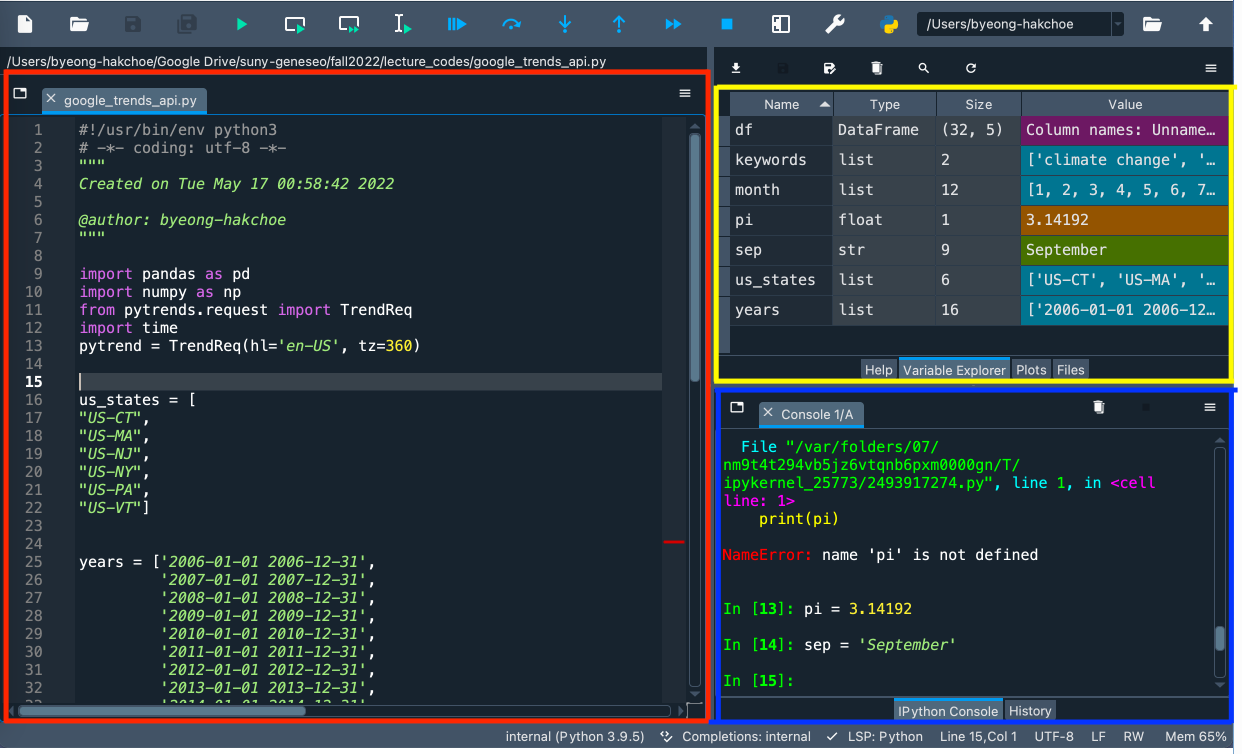
- From Variable Explorer (yellow box), we can see the values of variables, data frames, and other objects that are currently stored in memory.
Data Containers in Variable Explorer
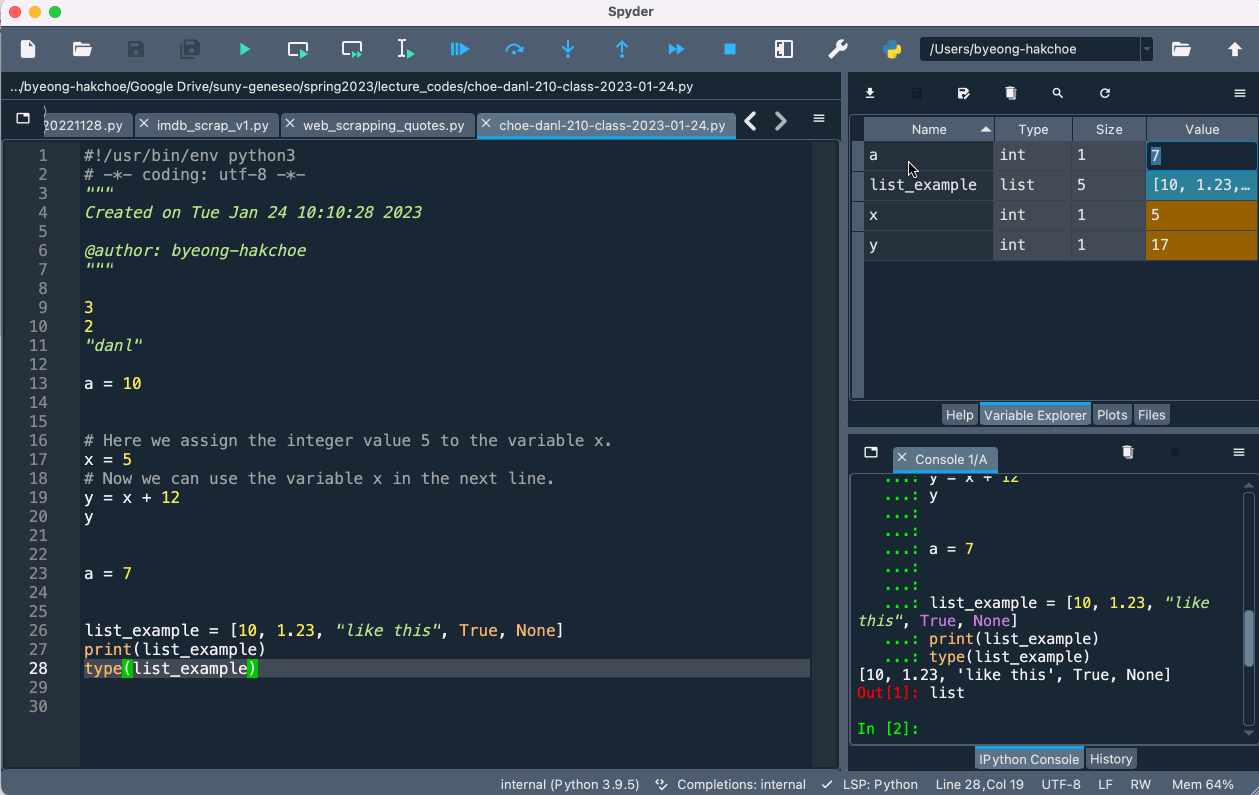
- If we doucle-click the objects such as
listandDataFrameobjects, we can see what data are contained in such objects.
Keyboard Shortcuts
- General shortcuts
- Undo: Ctrl + z (command + z for Mac users)
- Redo: Ctrl + Shift + z (command + shift + z for Mac users)
- Selection: Ctrl + Shift + Arrow (⬆️ ➡️ ⬇️ ⬅️)
- Page Up/Down: Fn + ⬆️ / ⬇️
- Default shortcuts
- Comment (
#): Ctrl + 1 (command + 1 for Mac users) - Block-comment: Ctrl + 4 (command + 4 for Mac users)
- Run selection (or a current line): F9
- Run cell: Ctrl + Enter (
# %%defines a cell)
- Comment (
Scrapping Tables with pd.read_html()
Scrapping Tables with pd.read_html()
- Let’s scrap the two tables in the following webpage:
import pandas as pd
url = "https://www.nps.gov/orgs/1207/national-park-visitation-sets-new-record-as-economic-engines.htm"
tables = pd.read_html(url)
len(tables)read_html()read HTML tables into a list ofDataFrameobjects.
Refining Web-Scraped Data
Setting Column Names & Resetting Index
- How do we clean tables after extracting them from a webpage?
- How can we set the first row of a DataFrame as its column names?
- How can we remove the first row and reset the index?
df_0 = tables[0]
df_0.columns = df_0.iloc[0] # Set the first row as column names
df_0 = df_0[1:].reset_index(drop=True) # Remove the first row & reset index- Why
reset_index(drop=True)?- Removes the old index and prevents it from being added as a new column.
- Ensures a clean, sequential index (starting from 0) for the modified DataFrame.
Finding the Absolute Path of a File/Folder
Windows 11
- Step 1: Navigate to your folder using File Explorer.
- Step 2: Right-click the desired file or folder.
- Step 3: Click Copy as path.
- Step 4: Paste the path into your Python script (Ctrl + V).
- Step 5: Adjust backslashes in the path:
- Option 1: Replace backslashes (
\) with forward slashes (/). - Option 2: Replace single backslashes (
\) with double backslashes (\\).
- Option 1: Replace backslashes (
Mac
- Step 1: Navigate to your folder using Finder.
- Step 2: Select the file or folder by clicking on it.
- Step 3: Press Option + Command + C.
- Step 4: Paste the path into your Python script (Command + V).
Exporting a DataFrame as a CSV File with to_csv()
- To export
DataFrameas a CSV file, we use theto_csv()method.- Before exporting, you can set the working directory to organize and manage the location of the CSV file.
- This helps in keeping your data analysis and exports well-organized.
# Import the os module to interact with the operating system
import os
# Set the working directory path
wd_path = 'PATH_TO_YOUR_DATA_FOLDER' # Do not choose your personal website folder
os.chdir(wd_path) # Change the current working directory to wd_path
os.getcwd() # Retrieve and return the current working directory
# index=False to not write the row index in the CSV output
tables[0].to_csv('table.csv', index =False)Scrapping Tables with pd.read_html()
Let’s do Classwork 8!
Comments, Code Cells, and Keyboard Shortcuts
The
#mark is Spyder’s comment character.It is recommended to use a coding block (defined by
# %%) with block commenting (Ctrl/command + 4) for separating code sections.To set your keyboard shortcuts,